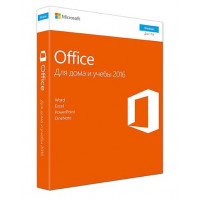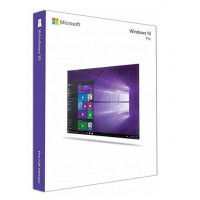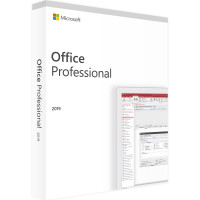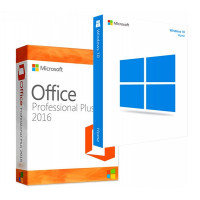Как бы это странно не звучало, но процесс установки на первоначальном этапе выглядит, как:
- Подбор редакции ОС;
- Покупка лицензионного ключа;
- Выбор способа установки системы.
Если с первыми двумя вышеописанными пунктами все более или менее понятно, то вот с третьим пунктом, будет немного сложнее и придется повозиться, так как принцип установки ОС с различных носителей в целом одинаков, но все же, имеют некоторые отличные нюансы. Именно об этих самых нюансах и пойдет речь дальше…
Как установить Windows 10 с DVD-диска или с USB-флешки?
Для того, чтоб выполнить данную установку, вам придется приобрести чистый DVD-диск или обзавестись USB-носителем, которые будут иметь не менее 8 Гб. памяти. Так же, вам потребуется стабильный интернет, так как с его помощью придется скачивать образ системы. Если это все у вас имеется, тогда, можно приступать к установке:
- Переходим на официальную страницу Майкрософт и скачиваем специализированный инструмент для создания образа кликнув по кнопке «Скачать средство сей час»;

- После того, как программа будет скачена, выполните по загрузочному файлу двойной клик мышкой, чтоб начался процесс проверки устройства на совместимость с «десяткой». Данный процесс занимает не более минуты. Если все окажется в порядке, то установка Windows 10 продолжится и можно будет перейти к следующему шагу по средствам клика по кнопке «Далее»;

- Теперь, будьте внимательным, так как сей у вас начнется этап, где будет много небольших шажков, каждый из которых, является важным: знакомимся с лицензионным соглашением, выбираем желаемый язык для ОС, выбираем архитектуру: 32-х или 64-х и тп.;
- Очередной шаг предложит выбрать устройство, на которое необходимо будет выполнить запись ISO-образа системы. Здесь, выбор не велик: DVD или USB, после чего, нужно нажать кнопку «Далее», чтоб санкционировать старт записи системы на ваш носитель;


- Настройка BIOS начинается с того, что необходимо перезагрузить устройство и до того момента, пока оно загрузится, выполнить многократное нажатие одной из следующих кнопок: F8, F12 и Del (на каждом устройстве кнопки разные). Вы попали в BIOS, а значит, пора перейти на вкладку «Boot», далее отправляемся в «First Boot Device» и видим специализированное меню в котором, перемещаем устройство с которого желаем установить ОС на первое место. После данной манипуляции, все сохраняем нажатием на «F10». Обратите внимание на то, что на различных устройствах, раздел BIOS отличен друг от друга, но принцип его настройки везде идентичен. Кроме того, в правой части экрана монитора, вы всегда сможет отыскать подсказки позволяющие: перемещать разделы, сохранять внесенные изменения и тп.;
- Так как у вас уже всего готово, то устанавливаем Win 10, ведь осталось самое простое… Перезагружаем компьютер и во время его загрузки видим надпись «Press any key to boot from USB or DVD», в этот самый момент, необходимо нажать на любую кнопку на клавиатуре, чтоб санкционировать запуск установщика системы. Если вы не успеете это сделать с первого раза, снова перезагрузить ПК и повторите операцию;
- В новом окне вы увидите, что установщик операционной системы предлагаем вам ввести лицензионный ключ активации Windows 10. Вводим ключ активации системы и нажимаем на кнопку «Далее»;

- В автоматическом режиме, система предложит вам ознакомиться с лицензионны соглашением, которое необходимо прочитать, поставить соответствующую отметку в указанном поле в самом конце лицензионного соглашения и нажать на кнопку «Далее»;
- Так как «Чистая установка» системы считается наиболее практичной, то необходимо вы брать «Выборочная: только установка Windows». При этом, выбирая жесткий диск, на который в последующем установится ОС, помните, что он не должен иметь важных файлов, так как все они окажутся удалены безвозвратно;

- Отметим, что если устройство совершенно новое и жесткий диск требует разделения на насколько разделов, то это действие возможно выполнять в данном разделе – перед началом основного процесса установки. После разделения диска на насколько разделов, вы должны выбрать тот, на которых ходите установить систему и нажать на кнопку далее;

- И вот только теперь, начнется полностью автоматическая установка Win 10, которая от вас не потребует не каких действий. Во время данного процесса, устройство буде перезагружаться несколько раз, возможно, будет появляться надпись «Press any key to boot from USB or DVD», но вам не каких действий предпринимать не стоит;
- В конце процесса установки, пользователю, будет предложено выбрать: раскладку клавиатуры, войти в аккаунт Майкрософт и подстроить под себя некоторые второстепенные параметры настройки ОС. Некоторые шаги здесь возможно будет пропустить и выполнить их в любой момент, когда это будет необходимо, уже после установки ОС. По завершению всех персонализированных настроек, вы сможете увидеть, что перед вами совершенно новый рабочий стол Windows 10 со всеми вытекающими из этого возможностями.




Обращаем ваше внимание на то, что принцип установки Windows 10 не меняется годами, но стоит учитывать тот факт, что некоторые процессы в него могут быть, как добавлены, так и могут быть из него ликвидированы. Все зависит от конкретной редакции системы и от конкретизированной политики развития и продвижения своих продуктов компанией Майкрософт. Так что, если вы не найдете какого-то шага в нашей статье, а при установке, он вам встретится, не пугайтесь, начните логически мыслить и решите, нужна вам предлагаемая системная функция или от нее стоит отказаться. Так, шаг за шагом, вы сможете установить полноценную ОС нового поколения со всеми ее функциональными возможностями.